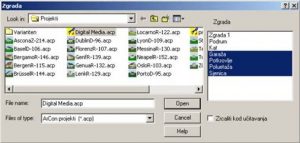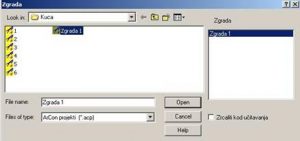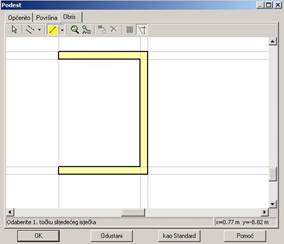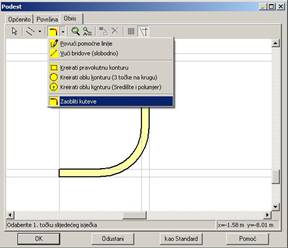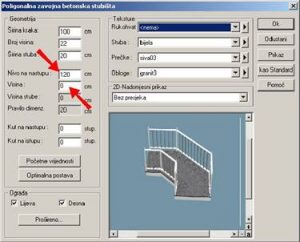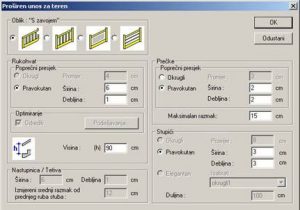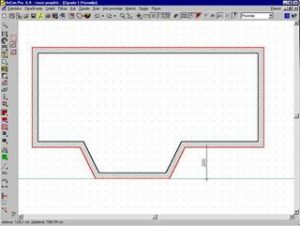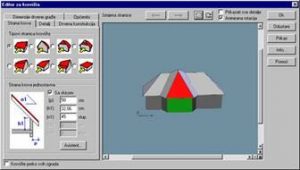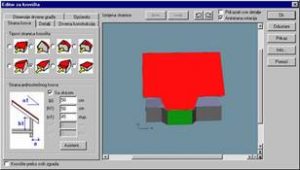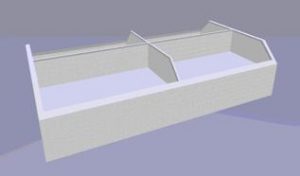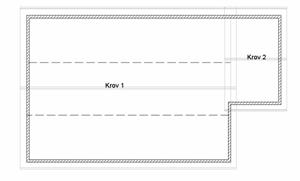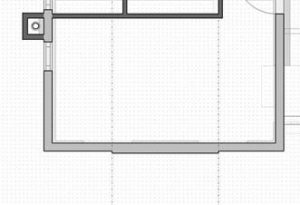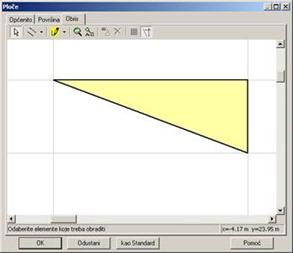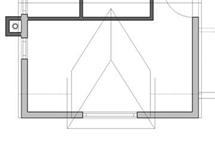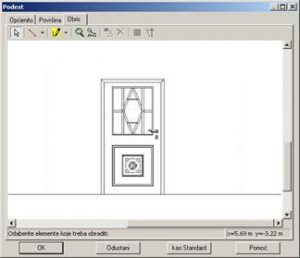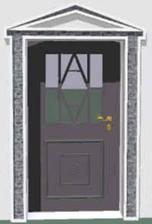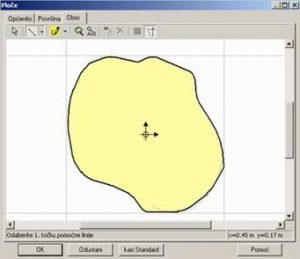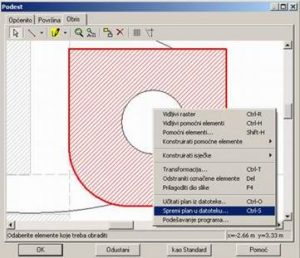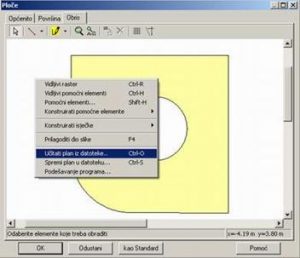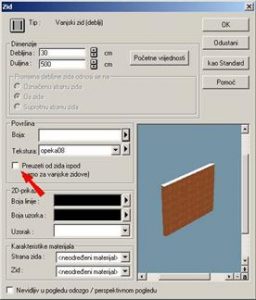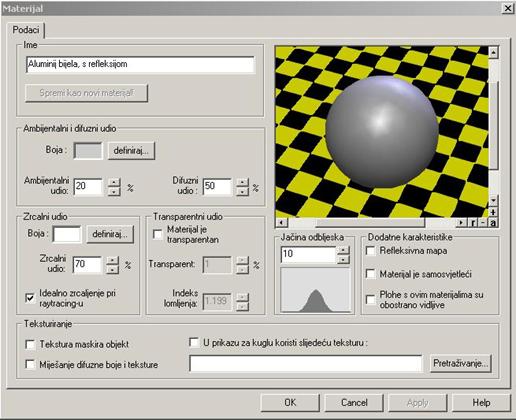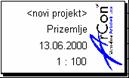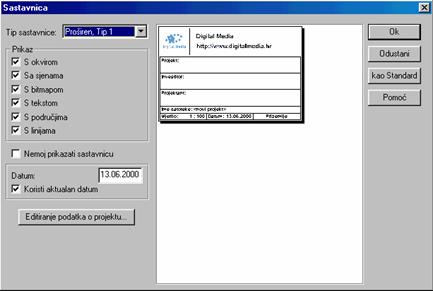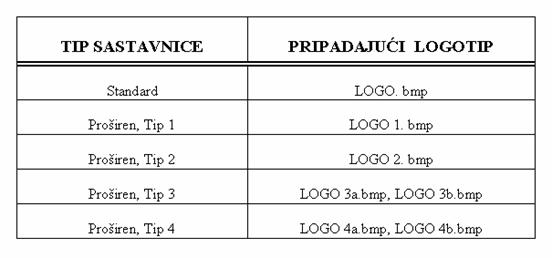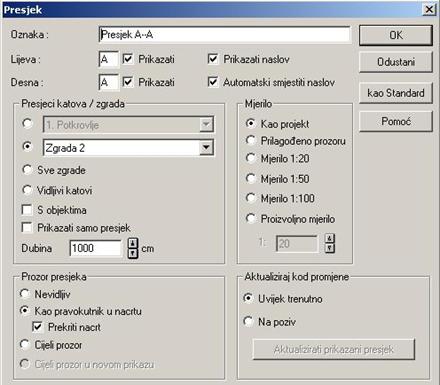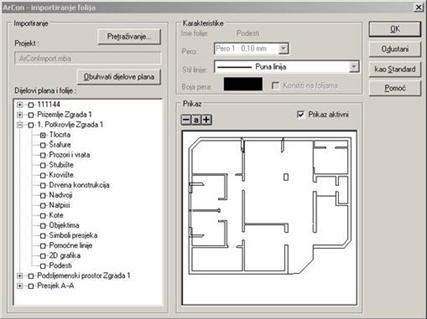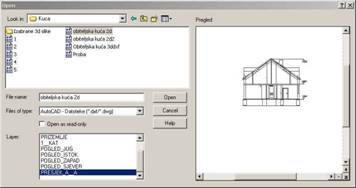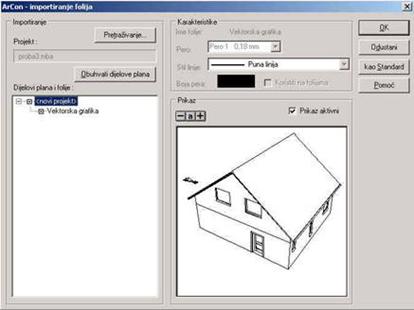Instalacija i konfiguracija programa
Instalacija ArCon alata Storyboard na ArCon 10 Hr Pro i noviji (ArCon 10-18 Hr Pro) te ArCon Essentials Hr Pro
Korak 1
Instalirajte datoteku isscript.msi koju možete skinuti s sljedećeg linka:
https://digitalmedia.box.com/s/5j3argkuoh57x8cvznsn82sifx2q14lm
Korak 2
Skinite datoteku Storyboard.exe sa sljedećeg linka:
https://digitalmedia.box.com/s/pgid4hkkw6i749act23j2hpdyyllatv5
Korak 3
Dvostrukim klikom pokrenite datoteku Storyboard.exe koju ste skinuli i pričekajte nekoliko trenutaka dok se na izvrši ekstrakcija datoteka nakon čega se pokreće instalacija Storyboarda. Prilikom instalacije automatski se pronalazi putanja gdje je instaliran vaš ArCon Hr Pro, ukoliko želite promijeniti direktorij (ako imate više ArCona), možete to učiniti, pri čemu pripazite da odaberete isparvnu putanju za vaš drugi ArCon Hr Pro.
Korak 4
Nakon instalacije kopiran je priručnik za Storyboard u direktorij “Prirucnici” u direktoriju gdje se nalazi vaš ArCon Hr Pro (npr. C:\Eleco\ArCon 18 Hr Pro\Prirucnici). Također su kopirane datoteke za uključivanje i isključivanje Storyboarda na vašem ArConu u direktorij Storyboard (npr. C:\Eleco\ArCon 18 Hr Pro\Storyboard).
Korak 5
Za uključivanje Stoyboarda dvostrukim klikom pokrenite datoteku Storyboard-Ukljuci.bat iz direktorija “Storyboard”. Za isključivanje Storyboarda dvostrukim klikom pokrenite datoteku Storyboard-Iskljuci.bat iz direktorija “Storyboard”. Priručnik s uputama za rad s Storyboardom se nalazi u direktoriju “Prirucnici” pod nazivom Prirucnik – Storyboard.pdf.
Kako riješiti problem ako vam javlja grešku prilikom instalacije ili vam pokazuje plavi ekran prilikom pokretanja programa?
Kod nekih 64-bitnih procesora postoji problem prilikom instalacije ArCon-a (javlja grešku za driver) ili se prilikom pokretanja programa pojavljuje plavi ekran.
Vrlo je bitno da ovakvu vrstu problema rješava administrator!
1. Kliknite Start -> Control Panel
2. U Control Panel-u otvorite System
3. U System dijalogu kliknite na Advanced registar
4. U Start and Recovery kartici kliknite na Settings gumb
5. U Startup and Recovery dijalogu kliknite na Edit gumb čime se otvara boot.ini datoteka
6. Ukoliko postoji /pae opcija izbrišite je tako da je obrišete iz boot.ini datoteke
7. Uklonite /noexecute opciju ako postoji tako da je obrišete iz boot.ini datoteke
8. Dodajte /execute opciju tako da dodate liniju (/execute) u boot.ini datoteku
9. Pod File meni-jem kliknite Save
10. Da biste izašli iz Notepad-a kliknite na Exit iz File menija
11. Da biste izašli iz System dijaloga kliknite OK dva puta
12. Ponovno pokrenite vaše računalo
Kako ponovno kompletno prikazati ikone s varijantama u Windows XP?
Kod podešavanja Desktopa odaberite ‘Windows Standard‘ ili u Windows pretraživaču kliknite desnom tipkom miša na datoteku ‘ArCon.exe’. Pronađite ju prema odgovarajućoj putanji ovisnoj o smještaju programa prilikom instalacije, npr. ‘C:\Program Files\ArCon Pro\Program‘. U kontekstnom izborniku Karakteristike (Properties) birajte opciju Kompatibilnost (Compatibility). Ovdje kliknite na opciju Isključiti vizualni dizajn (Disable visual themes).
Instalacija ArCona za korisnike bez administratorskih prava
Ukoliko na računalu nemate administratorskih prava, ArCon neće moći raditi. Da bi ArCon radio nesmetano iako nemate administratorski prava potrebno je učiniti slijedeće:
Vrlo je bitno da ovakvu vrstu problema rješava administrator!
1. Postavite privremeno korisnički account usera koji će koristiti program (a ne npr. vašeg kao administratora) kao “super user” ili “administrator”.
2. pokrenite ArCon i potvrdite poruku
3. pokrenite ArCon – program će raditi
4. promijenite korisnička prava na “User”
5. pokrenite ArCon – program će raditi, javit će se poruka da nije moguće promijeniti sistemske promjene (jer ArCon zapisuje npr. u ArCon.ini datoteku u Program Files
6. Postaviti još prava za tog usera da može mijenjate te datoteke u ArCon programskom folderu ili mu postavite da ima kompletna prava na folderu: C:\Program Files\ArCon Pro.
Bitno je da ste uvijek prijavljeni kao isti user kod radite gornje promjene!
Kad se to jedanput napravi za usera, postavke ostaju spremljene.
Nestala vam je eLines/cLines ikona u ArConu?
Ponovno je postavite tako da u datoteci ‘ArCon.ini’ (u direktoriju ‘…\ArCon\Program’) postavite slijedeći unos:
za eLines:
[ELINES]
Staza=C:\Program Files\eLines\Program\eLines.exe
za cLines:
[ELINES]
Staza=C:\Program Files\cLines3.1\Program\cLines.exe
Navedena staze iza znaka jednakosti je samo najčešći primjer. Tu je potrebno unijeti točnu stazu za “eLines.exe” odnosno “cLines.exe”.
Kada otvorim ArCon i pokušavam otvoriti postojeći projekt, računalo se 'smrzne'. Zašto?
Najvjerojatnije koristite antivirusni program koji je stalno aktivan. Zbog neprekidne komunikacije između ArCona i pripadajućeg hardlocka, softver hardlocka prepoznaje aktivnost antivirusnog programa kao ‘uljeza’ pa vam na taj način onemogućava rad s ArConom. To je poznati problem s mnogim programima koji koriste hardlock.
Prilikom rada s ArConom, isključite antivirusni program.
Što učiniti kad se kreirani projekt ne može otvoriti?
Ponekad se dešava da se kod spremanja projekta ošteti datoteka koja više ne može biti učitana.
Da ne bi ponovno morali crtati cijeli projekt, postoji slijedeće rješenje:
1. Otvorite novi projekt
2. U izborniku Zgrade pomoću opcije Učitaj zgradu učitajte oštećenu datoteku
3. Odaberite odgovarajuću zgradu i učitajte u novi projekt.
U većini slučajeva se na ovaj način može povratiti staro stanje – samo će već kreirani teren biti izgubljen te mora biti nanovo ucrtan.
Zgrade
Kako zgradu koja je kreirana unutar druge zgrade, učiniti vidljivom i unutar zgrade koja je okružuje?
Ako je pozicija promatrača izvan zgrade koja okružuje, obje su zgrade za promatrača vidljive (unutarnja zgrada npr. kroz prozor).
Na ovaj će način biti vidljiva i unutar zgrade: u konstrukcijskom prikazu kreirajte proizvoljni presjek izvan svih zgrada. U dijalogu presjeka označite opciju Sve zgrade u grupi Presjek kata/zgrade. Dubina presjeka treba iznositi najmanje ukupnu dubinu zgrade. U dizajnerskom prikazu prebacite ikonu s varijantama Perspektiva na Perspektiva s prikazom presjeka. U dizajnerskom prikazu može se projekt proizvoljno razgledavati, pri čemu su sve zgrade vidljive.
Kako je u ArConu moguće projektirati dvojnu zgradu?
Svaku zgradu koju nacrtate u ArConu možete spremiti kao cjelinu pomoću opcije Zgrada/Spremanje vidljivih zgrada, pod nekim imenom.
Nakon sto ju spremite, možete ju ponovo učitati i zrcaliti pomoću opcije Zgrada/Zrcaljenje aktualne zgrade.
Da bi zrcaljenje bilo pravilno izvedeno, tj. da bi se zid zgrada poklopio, morate koristiti opciju za smještanje ishodišta jer vam je ta točka mjerodavna za sve operacije koje planirate učiniti.
Preporučamo raditi ovim redoslijedom:
1. Ukoliko želite da vam zid dvojne zgrade bude zajednički, smanjite njegovu
debljinu na pola vrijednosti, npr. 15 cm. Ukoliko ste ucrtali krov, na zajedničkoj strani smanjite dužinu strehe na vrijednost 0 cm.
2. Položite ishodište u donji lijevi kut zgrade.
3. Spremite zgradu pod nekim imenom
4. Premjestite ishodište u donji desni kut zgrade.
5. Učitajte spremljenu zgradu.
6. Premjestite ishodište u polovište donje stranice.
7. Izaberite opciju Zrcaljenje aktualne zgrade – oko y osi.
Sada vaš projekt sadrži dvojnu građevinu, koju možete dalje obrađivati.
Kako iz jedne kuće nastaje niz kuća?
Postavite ishodište na kut zgrade te zatim spremite projekt s tim unosom. Nakon toga postavite ishodište na mjesto gdje treba postaviti drugu zgradu. Obje točke ishodišta, na spremljenoj zgradi i novo postavljena, daju točku unosa druge zgrade. Ranije spremljenu kuću možete pomoću funkcije Zgrade/Učitaj zgradu učitati u isti projekt i spremiti pod novim imenom. Pomoću ove funkcije moguće je npr. jednake zgrade poredati u niz.
Kako okrenuti ili zrcaliti teren?
Moguće je samo indirektno. Postavite novu (pomoćnu) zgradu. Obrise terena izvucite tankim zidom. Novu (pomoćnu) zgradu postavite na željenu poziciju terena (okretanjem, zrcaljenjem, pomicanjem). Obrišite izvorni teren i izvucite obrise novog pomoću kontura pomoćne zgrade. Nakon toga pomoćnu zgradu možete obrisati.
Zidovi
Kako se definiraju temelji?
Prvo uključite najniži kat zgrade. Naredbom Kat/ Novi i Kat ispod (izaberite Preuzimanje/Samo tlocrt) bit će kreiran kat na novoj razini. Visinu kata određuje dubina temelja. Debljina poda se određuje unosima u Debljina stropaodnosno poda. Kreirate li zatvorenu prostoriju, nije potrebno kreirati strop. Strop će biti izvučen preko cijelog kata. Nakon toga možete promijeniti debljinu svakog pojedinog zida – temelja, upisivanjem nove vrijednosti u Debljina zida. Ako želite centrirane temelje, odaberite osnu promjenu debljine.
U ArConu Hr Pro 6.0 možete prenijeti novu debljinu zida/temelja pomoću alata za prijenos karakteristika.
Kako kreirati zidove koji ne odgovaraju visini kata?
Različita visina zida unutar kata, u ArConu trenutno nije moguća, pa taj problem možete riješiti korištenjem jedne od dvije mogućnosti:
Mogućnost A: Leži li zid unutar zgrade, npr. instalacijski zid u kupaonici, postavlja se parapet.
Mogućnost B: Leži li zid izvan zgrade kao npr. zid ograde tada se kreira nova zgrada s odgovarajućom visinom kata. Zidni otvori i krovište nude mnogobrojne mogućnosti oblikovanja, koje s parapetom nisu moguće.
Kako izvesti polukružni parapet kao balkonsku ogradu?
Polukružni parapet možete izvesti samo od više ravnih segmenata, zbog toga preporučamo izvedbu ograde na zavojitom balkonu pomoću Dizajnera podesta. U njemu postoji alat za zaobljivanje uglova pa će ograda izgledati ljepše. Nacrtajte prvo ogradu sa ravnim stranicama, zatim zaoblite unutrašnje i vanjske uglove.
Na koji način zid postaje proziran?
Od verzije ArCon 4.0 moguće je zidove obložiti materijalom. Dodijelite li materijal Staklo, kreirani zid bit će proziran.
Kako prikazati kose elemente zida?
Želite npr. za vanjsko stubište kreirati kosi zid kao rukohvat. Prvo konstruirajte zidove u zasebnoj zgradi s predpodešenom visinom kata. Pomoću različitih krovnih ploha moguće je kreirati kose zidove prema gore. U editoru krovišta isključite sve detalje, podesite konstrukciju na 0 cm, a pokrov na 1 cm. Za prepust krovišta unesite 0 cm. Odredite li 3 od 4 krovne plohe kao zabatne strane, možete preko nagiba 4 plohe podesiti kosinu gornjeg ruba zida. Pomoću visine strehe ili visine pregiba podešava se ukupna visina zida. Ovaj savjet može se koristiti za zidove u vanjskom području.
Kako naknadno promijeniti duljinu zida?
Važan preduvjet: barem jedna strana zida mora biti slobodna.
Mogućnost A:
Označite u konstrukcijskom prikazu završetak zida. Označena strana mora biti crveno obojena. Pritisnite tipku Ctrl i držite pritisnutu dok s lijevom tipkom miša kliknete i izvlačite stranu zida. Na ovaj način možete proizvoljno pomaknuti duljinu zida.
Mogućnost B:
Označite stranu zida i dvaput kliknite na nju. U dijalogu Zid koji će se pojaviti numerički izmijenite duljinu zida.
ArCon 6.0 Pro nudi naprednije funkcije za manipulaciju zidovima. Istražite ih u alatu za obrađivanje zidova u vertikalnom izborniku.
Postoji li mogućnost da se u dizajnerskom prikazu izvana vidi kroz zidove?
Mogućnost A:
U konstrukcijskom prikazu dvostrukim klikom na odgovarajuću stranu zida otvorite dijalog Zid i kliknite na opciju U pogledu odozgo / perspektivnom nevidljivo.
Mogućnost B:
U konstrukcijskom prikazu postavite presjek na mjestu gdje se treba vidjeti u zgradu (npr. direktno iza vanjskog zida). U dizajnerskom prikazu nudi ikona Perspektiva slijedeću opciju. Aktivirate li tu opciju, imate slobodan pogled u zgradu slično kući za lutke.
Prozori i vrata
Kako postaviti prozore i vrata u virtualne zidove?
Zašto se vrata ne mogu ciljno postaviti u zid?
Odabrani zid je vjerojatno prekratak. Kod označavanja zida ćete utvrditi da se on sastoji iz više dijelova. Obrišete li drugi zid i postojeći zid odgovarajuće produljite, možete prozore i vrata ciljno postavljati.
Kako odstraniti prikazane visine parapeta kod prozorskog elementa, koji sadrži više prozora?
Mogućnost A:
U padajućem izborniku Prikaz isključite opciju Prikaži visinu parapeta kod prozora.
Mogućnost B:
Uključite izgled stranice. Umanjite list toliko da se vidi siva pozadina. Visine parapeta možete pomaknuti u sivu pozadinu. Na listu je prikazano područje za ispis. U normalnom prikazu je tekst opet vidljiv i može biti označen.
Kako se kod 2. i 3. varijante proizvoljno konstruiranih prozora oni spojno postavljaju u kut?
Desnim klikom na ikonu za prozore otvara se dijalog. Ovdje je potrebno isključiti opcije S lijevim spojem i S desnim spojem.
Kako kreirati prozor u visini dvije etaže?
Budući da je rad s ArConom organiziran prema etažama, nije dovoljno postaviti prozor u donji kat (prozor čija visina prelazi na kat iznad). Područje prozora u gornjem katu neće biti automatski izrezano, što znači da otvor za prozor morate kreirati “ručno”. Prozore preko dva kata moguće je konstruirati na slijedeći način :
- Konstruirajte prozor s proizvoljno postavljenim prečkama (varijanta 2). Unesite visinu tako da prozor ulazi i u slijedeći kat.
- U slijedećem katu morate postaviti otvor u zidu pomoću proizvoljno konstruiranog prozora (varijanta 2), tako da otvor ima jednaku širinu kao i prozor, te visinu parapeta čija negativna vrijednost odgovara visini poda kata koji se nalazi ispod. Visinu otvora morate uvećati za vrijednost visine parapeta. Otvor zida mora biti postavljen točno iznad prozora, da bi prozor bio vidljiv u cijelosti.
Što učiniti kada se nove standardne vrijednosti (npr. u dijalogu vrata) ne mogu spremiti?
Datoteka ‘ArCon.ini’ (u direktoriju ‘…\ArCon\Program’) je vjerojatno zaštićena od zapisivanja.
U Windows Exploreru kliknite desnom tipkom miša na datoteku ‘ArCon.ini’ i u kontekstnom izborniku Propertiesisključite Read-only.
Stubišta
Kako kreirati stubište s različitim podestima i oblicima podesta?
U poligonalnom unosu stubišta one se sastavljaju iz više isječaka.
1. Prvo stubište (Broj visina 4, Nivo na nastupu 0 cm, Visina 120 cm)
2. Drugo stubište (Nivo na nastupu 120 cm, Visina 0 cm)
3. Određivanje vrijednosti za ogradu
U registru Ograda s opcijom Prošireno… pod Stupići unesite širinu i debljinu 0 cm. Tada će se pojaviti samo prečke bez stupića.
Zavojitost stubišta nema nikakvu ulogu, može se unijeti proizvoljni oblik.
4. Kreiranje trećeg stubišta (Nivo na nastupu 120 cm, visinu postaviti na preostalu visinu kata)
Ovim postupkom moguće je kreirati bezbrojne varijante s proizvoljnim brojem podesta.
Napomena: Poligonalno stubište s ogradom i visinom 0 možete koristiti i za automatsku vizualizaciju balkona s ogradom.
Kako izuzeti površinu ispod stubišta kod proračuna površine?
Prvo je potrebno stubište zatvoriti pomoću virtualnih zidova; na taj će način nastati nova prostorija. Označite prostoriju. Dvostrukim klikom pozovite Info prostorije i u registru DIN277 uključite opciju Ne uzimaj u prostoriju /ne u info prostorije. Na taj će način ova površina biti izuzeta kod proračuna površine.
Kako prikazati stubište kata ispod, ako je kao vidljivi kat uključen kat iznad?
U izborniku Prikaz uključite opciju Prikaži stubište u katu ispod.
Krovište i krovne kućice
Kako spustiti dio krovne strehe?
- Automatski definirajte krovne konture i izmjerite odmak zida (d=200 cm u našem primjeru).
- Odaberite istaknutu stranu krova.
- Postavite za tu stranu krova karakteristiku Strana jednostrešnog krova.
- Nasuprotnu stranu krova ostavite kao Strana krova jednostavna.
- Na istaknutoj strani krova promijenite visinu strehe: h1=h1-d*tan (nagib_krova).
Izraz s matematičkim operacijama se može direktno pisati u ArCon dijalozima.
- Rezultat je ispravna visina istaknute strehe i pravilan položaj sljemena.
Kako zidove u potkrovlju odrezati do visine kliješta?
Želite li zidove u potkrovlju odrezati u visini kliješta, postupite na slijedeći način:
- Iznad aktualnog kata definirajte potkrovlje kao slijedeći kat. Tom katu dodijelite visinu koja odgovara visini kliješta. Tlocrt konstruirajte uobičajeno. Tada definirajte još jedan kat. U ovom slučaju nemojte preuzeti karakteristike kata koji se nalazi ispod. Krovište konstruirajte uobičajeno. U Editoru krovišta pomoću negativne visine strehe povucite krovnu plohu do kata ispod. (Visina strehe – Željena visina strehe – Visina kata).
U registru Konstrukcije aktivirajte opciju Sa srednjom podrožnicom. U polje Visina donjeg brida unesite barem 0,5 cm. U krovištu treba još povući zabatne zidove. Pazite da zabatne zidove ne izvučete po cijeloj širini zgrade. Maksimalno možete birati ostatak širine zabata, u suprotnom će doći do ružnih rezova. Na zabatnim zidovima između krova i potkrovlja može nastati, u određenim okolnostima, s vanjske strane rupa, kroz koju se može vidjeti u zgradu. U tom području morate tada povući strop.
Kako pomaknuti krovnu kućicu?
Kako kreirati krovnu laternu ?
Kreiranje krovnog otvora moguće je izvesti na dva načina.
Mogućnost A:
Želite li krovnu laternu preko cijele širine sljemena, tada je potrebno horizontalno omeđiti krovište (Editor krovišta, registar Općenito).
Mogućnost B:
Krovna laterna neće se pružati preko cijele širine sljemena.
Manualno sastavite krovište od više krovnih ploha. Pojedinačne krovne plohe unose se kao poligonalno krovište, pri čemu se linije poligona orijentiraju na linije sljemena, grebena, (odnosno uvala) i linije sljemena krovišta bez krovne laterne, a obris laterne je izrezan. Ovako nastala krovišta se u editoru krovišta pretvaraju u jednostrešno krovište.
Kreiranje same krovne laterne moguće je izvesti na tri načina.
Mogućnost A:
Upotreba već postojećih objekata npr. piramide koje treba obložiti staklom.
Mogućnost B:
Unijeti u otvor nove zgrade zajedno s krovištem. Pritom pazite na nivo poda najnižeg kata.
Mogućnost C:
Pomoću dizajnera ploča (od ArCona 5.1 Pro) kreirati krovnu laternu i postaviti u otvor.
Kako kreirati zabatnu stranu koja je izvan krovne plohe?
Kreirajte krovište čija je krovna kontura na zabatnim stranama unutar kuće. Na svaki zabatni zid postaviti krovište koje leži samo na zidu. U editoru krovišta podesite zabatne strane na 90 stupnjeva i prepust na 0 cm. U registrima isključite sva polja Detalji i Drvena konstrukcija. U registru Općenito postavite konstrukciju na 0 cm i pokrov na 1 cm. Sada aktivirajte opciju Transparentni krovni pokrov – i zabatna strana je gotova!
Na koji način zatvoriti zabatni zid proziran prema krovnoj strani?
Kreirano krovište mora imati nekoliko milimetara razmaka od zabatne strane. Kreirajte pomoćnu liniju, paralelno unutarnjoj zabatnoj strani s razmakom od 0,5 cm i pomaknite odgovarajuće točke krovišta na toj pomoćnoj liniji.
Kako riješiti problem preklapanja zidova kod zabatnih ploha?
Kod preklapanja zabatnih zidova ispod krovne plohe nastaje problem kada se konstruira dodatni krov koji također ima tu zabatnu plohu. Na slijedećoj skici je prikazan nacrt s dva dvostrešna krovišta čije sljeme je u istom smjeru.
Kod preklapanja krovnih ploha s zidovima ispod njih, djelomično dolazi do problema, da će zabatni zidovi glavnog objekta biti odrezani iznad krovnih ploha sporednog objekta. Time nastaje otvoreno područje iznad krovnih ploha sporednog objekta.
Da bi izbjegli taj efekt preporučamo vam, da u takvim slučajevima krovnu konstrukciju postavite drukčije. Najjednostavnije rješenje tog problema je konstruiranje krova sporednog objekta preko zasebnog objekta.
Glavni objekt i nadogradnja time su odvojeni te možete konstruirati preko potkrovlja zasebni dvostrešni krov za oba objekta.
Preklapanje zabatnih zidova s krovnim plohama sada je korektno.
Kako kreirati stup, kojeg reže krovište?
Kako je u ArConu moguće unijeti krovne kućice pomoću krovnih ploha?
Krovnu kućicu sa slike moguće je unijeti u krovnu konstrukciju i pomoću definiranja krovnih ploha, bez upotrebe opcija za unos krovnih kućica.
1. Označite širinu i položaj krovne kućice pomoćnim linijama u tlocrtu.
2. U širini krovne kućice izvucite zid debljine 5 cm, uz postojeći zid.
3. Sada odaberite opciju Slobodna konstrukcija krova /Dopuniti krovnu konturu kao poligon i iscrtajte konture krova. Pripazite da vam je kao Proizvoljni nagib u opcijama za podešavanje krovišta unesena željena vrijednost – u ovom slučaju 20 stupnjeva, da ne morate naknadno unositi nagib za svaku pojedinu plohu.
Dobit ćete prikaz sličan ovome:
Sada morate prilagoditi krov.
4. Bočne stranice označite kao zabat.
5. Nakon toga, za visinu glavnih kosih ploha krova unesite vrijednost h1=180 cm, a za visinu nadozida ploha krovne kućice h1=240 cm.
6. Dodatno provjerite i korigirajte dužine prepusta na svakoj krovnoj plohi (kao i kosu plohu krovne kućice u obliku trokuta koja je jedina nagiba 30 stupnjeva).
7. Zadebljanje zida (pomoćni zid debljine 5 cm) možete obrisati jer vam više nije potrebno.
8. Ukoliko se streha krovne kućice nalazi iznad strehe glavne krovne konstrukcije, bit će potrebno zatvoriti bočne zidove krovne kućice dodatnim 3D elementima.
Pogledajte u presjeku kako treba dimenzionirati te elemente – katete trokuta iznose 160 cm i 60 cm. Kreirat ćemo 3D objekt pomoću dizajnera ploča. Debljina ploče može biti 10 cm.
Kada ploče namjestite u model, zatvorit ćete bočne plohe krovne kućice.
Ukoliko su nam strehe na istoj visini, nije potrebno popunjavati praznine 3D objektima, pa je cijeli postupak lakši i brži.
Navedeni način je jednostavan nakon malo prakse u korištenju, a olakšava vam rad s prozorskim otvorima u sklopu krovnih kućica i mijenja izgled tlocrta.
Razlike možete pogledati na slijedećim slikama:
pomoću alata za unos krovnih kućica
pomoću alata za slobodnu konstrukciju krova
Krovnu kućicu je sada lakše i jednostavnije obrađivati, paralelno sa svim izmjenama koje radite na glavnom krovištu.
Zimski vrt
Na koji način kreirati zimski vrt?
Mogućnost A: (u dizajnerskom prikazu)
Osnovne elemente kao grede i ploče (iz standardnog kataloga objekata) odgovarajuće vlastitim zamislima teksturirajte, skalirajte, obložite materijalom te ako je potrebno spojite u pojedinačne grupe i sastavite zimski vrt. Od pomoći su gotovi elementi za zimski vrt iz posebnih kataloga. Ukoliko je potrebno grupe možete rastaviti, nanovo sastaviti ili dopuniti.
Mogućnost B: (u konstrukcijskom prikazu)
Tlocrt zimskog vrta kreirajte s virtualnim zidovima. Kod podešavanja (desni klik miša na ikonu Povuci virtualne zidove) aktivirajte točku Preuzeti prozore i vrata te debljinu virtualnih zidova postavite na ca. 10 – 15 cm. Pri unosu tlocrta pazite da kreirate zatvorenu prostoriju. Krovište zimskog vrta konstruirajte kao i obično. U editoru krovišta (u konstrukcijskom prikazu dvostruki klik na krovište) uključite krovni pokrov na transparentni (registar Općenito). Po želji možete isključiti i kompletnu krovnu konstrukciju i detalje (npr. žlijeb). Bočne strane zimskog vrta zatvaraju se s proizvoljno konstruiranim prozorima.
Kako kreirati zimski vrt, čije krovište je integrirano u krovište kuće?
Krovište kuće se konstruira kao i uvijek. Zatim postavite na mjesto krovišta zimskog vrta krovnu terasu sa slijedećim postavkama: prepust gore (p1) = prepust lijevo (p3) = prepust desno (p4) = 0 cm, prepust dolje (p2) dobiva negativnu vrijednost prepusta krovišta kuće. (npr. prepust krovišta kuće = 50 cm -> p2 = -50 cm). Za zatvaranje otvora krovne terase unesite jednostrešno krovište s transparentnim pokrovom (postupak vidi gore). Kreiranje zimskog vrta izvršite kako smo opisali ranije.
Podesti i ploče
Kako kreirati štukaturu za prozor ili vrata?
- Za određivanje točne veličine štukature napravite presjek ispred zida s već postavljenim prozorom ili vratima.
- Prikažite presjek kao Cijeli prozor.
- Presjek spremite kao Datoteka/Eksportiraj kao/DXF. DXF-datoteku unesite u novi projekt kao foliju i skalirajte u odgovarajuće mjerilo.
- Otvorite u konstrukcijskom prikazu Dizajner podesta. Folija je vidljiva kao pozadinska slika.
- Iscrtajte željene obrise okvira pomoćnim linijama te ih izvucite linijama podesta da bi dobili zatvorenu konturu.
- U registru Obris otvorite kontekstni izbornik (desnim klikom miša) i birajte Spremi plan kao datoteku. Novokreirani podest bit će spremljen kao *.shp-datoteka.
- Učitajte ishodišni projekt, prebacite u dizajnerski prikaz i pokrenite Dizajner ploča.
- U registru Obris otvorite kontekstni izbornik desnim klikom i birajte Učitaj plan iz datoteke. Učitajte ranije spremljenu *.shp-datoteku. Kreirani podest bit će učitan kao ploča i može se u dizajnerskom prikazu proizvoljno okretati, postavljati i teksturirati.
Objekti
Kako izraditi objekt u ArConu?
Sve objekte koji su u katalogu možete obrađivati mijenjajući im glavne dimenzije (visinu, širinu i dužinu), zadržavajući proporcije ili ne i dodajući im materijal, a većini objekata možete mijenjati i teksturu.
Ne možete ih rastaviti u manje elemente i dorađivati.
Da bi napravili svoj zamišljeni objekt, morate ga raščlaniti u sastavne dijelove i oblikovati jedan po jedan dio.
Predlažemo vam sljedeći način prikladan za modeliranje jednostavnijih objekata:
Mogućnost A:
- Pronađite u katalogu objekata direktorij Elementi (tu se nalaze geometrijska tijela, složenije objekte pronađite u drugim odgovarajućim direktorijima)
- Pomoću pojedinih objekata složite cjelinu, tj. željeni model
- Grupirajte ih pomoću opcije za Grupiranje.
- Grupu koju ste dobili, možete spremiti kao grupu ili kao objekt i učitati naknadno prema želji.

Ukoliko imate O2C Exportfilter, možete ju spremiti kao O2C objekt format za prezentaciju na Internetu.
Mogućnost B:
- Izaberite dizajnerski mod.
- Otvorite opciju Dizajner ploča.
- U meniju Dizajnera ploča izaberite opciju Obris – crtanje obrisa.
- Konstruirajte obris prvog elementa kojeg ste odlučili crtati, pomoću paralelnih pomoćnih linija možete odrediti dimenzije, pomoću drugih alata možete odrediti pojedine zaobljene dijelove…
- U meniju Dizajner ploča, u opciji Općenito odredite visinu (debljinu) svog elementa.
- Kada kliknete OK, prvi element je gotov i smjestite ga negdje u nacrt.
- Na isti način nacrtajte svaki pojedinačni element.
- U dizajnerskom modu spojite ih na odgovarajući način. Najlakše je najprije odrediti im svima visinu na kojoj se nalaze 0 cm, a zatim ih podizati koliko je potrebno.
- Označite sve dijelove.
- Grupirajte ih pomoću opcije za grupiranje.
- Grupu koju ste dobili možete spremiti kao grupu ili kao objekt, pod nekim imenom i učitati naknadno po želji.
Mogućnost C:
Ako je objekt kojeg želite izraditi složenijeg oblika, a kao podloga je potreban aktualni tlocrt, slijedite ovaj postupak:
- Napravite skicu u konstrukcijskom modu, pomoću pomoćnih linija ili 2D editora.
- Otvorite Dizajner podesta.
- U opciji Obrisi, slično kao i u Dizajneru ploča konstruirajte obris svojeg elementa. Rad je sada olakšan jer je u podlozi vidljiv tlocrt zgrade koju crtate.
- Kada je obris elementa gotov, kliknite desnim klikom na obris. Otvorit će se ovaj meni:
- Izaberite opciju Spremi plan u datoteku, sada se obris elementa spremio kao 2D vektorski oblik u formatu ime.shp.
- Po izlasku iz Dizajnera podesta možete kliknuti Odustani, jer smo željeli nacrtati samo obris objekta, a on se nalazi u posebnoj datoteci (ime.shp).
- Nakon sto izađete iz Dizajnera podesta, prebacite se u dizajnerski mod.
8 Otvorite opciju Obris u Dizajneru ploča.
- Kliknite ponovo desnim klikom i pronađite opciju Učitati plan iz datoteke.
- Nacrtat će se obris prema vektorskom obliku iz datoteke.
- Definirajte mu debljinu, izađite iz Dizajnera ploča i smjestite objekt negdje na nacrt.
- Na sličan način nacrtajte i druge elemente, složite i spremite objekt na već opisani način.
Ovisno o tipu objekta kojeg želite modelirati, morate pronaći odgovarajući način, kombinirajući navedene postupke.
Npr. ukoliko imate datoteku iz Auto Cada ili neku fotografiju kao podlogu, možete ju učitati u konstrukcijski mod i u Dizajneru podesta definirati obris preko nje.
Napomena: Ne zaboravite da obris koji crtate ne mora biti najveća ploha modela. Npr. za crtanje zaobljenog stakla rashladne vitrine, nacrtali smo u Dizajneru ploča poprečni presjek tog stakla, prema tehničkom crtežu, i dodali mu visinu (u našem slučaju je to dužina), nakon toga smo mu dodijelili prozirnost i dobili zaobljenu staklenu plohu. Svi elementi od kojih se sastoji vitrina, napravljeni su opisanim načinima.
Nakon modeliranja objekta možete ga teksturirati i dodjeljivati mu materijal prema želji.
Postupak izrađivanja vlastitog objekta nije jednostavan i potrebno je malo prakse, učenja, pokušaja i pogrešaka da bi dobili zadovoljavajuće rezultate. U Dizajneru podesta i Dizajneru ploča postoji još mnogo alata koji mogu olakšati konstruiranje.
Ukoliko nemate 3DS Importfliter, razmislite o kupnji, jer ćete pomoću njega moći u ArCon unijeti objekt formata 3DS, izrađen u 3D Studiu ili AutoCADu. Ta vrsta objekata može se na Internetu pronaći u ogromnom broju, na specijaliziranim web stranicama. Također, moći ćete spremati objekte izrađene u ArConu kao prave ACO ArConove objekte.
Kako sastaviti vlastite grupe objekata?
ArCon omogućuje grupiranje objekata. Na taj način možete spremiti grupu namještaja (npr. stol sa stolicama i priborom za jelo) ili generirati vlastite konstrukcije (npr. pomoću elemenata).
- Objekte koje ćete obuhvatiti u grupu postavite na željeno mjesto.
- Objekte možete proizvoljno skalirati (dvostruki klik na objekt-obrađivanje).
- Poredajte objekte (točna visina može se podesiti prilikom skaliranja).
- Kliknite na ikonu Grupiraj.
- Novi objekt izvucite u katalog pomoću metode Vuci & Ispusti
Novi objekt možete koristiti u svim projektima. Ova funkcija je korisna npr. kod generiranja ograde balkona. Program će se s novim objektom ophoditi kao s objektom namještaja.
Kako najjednostavnije postaviti objekt?
Od velike pomoći prilikom postavljanja objekata je paralelan rad u tlocrtnom pogledu i u perspektivi. Otvorite u dizajnerskom prikazu drugi prozor pomoću ikone i poredajte prozore jedan uz drugog (padajući izbornikProzor/Jedan pokraj drugog). Sadržaj oba prozora se kod obrađivanja aktualizira. Želite li objekte postaviti jedan na drugog koristite perspektivni pogled. Točno postavljanje objekata najbolje je vršiti u tlocrtnom pogledu.
Kako označiti prozirni objekt (npr. čaša...)?
Želite li prozirne objekte obložiti npr. novim materijalom, morate ih prvo označiti pomoću pritisnute Ctrl tipke. Samo ovako možete “uhvatiti” ove objekte!
Kako iz naslonjača dobiti trosjed?
Objekte mijenjate u dijalogu Podešavanje objekata (dvostruki klik na objekt). Mjere objekta možete proizvoljno mijenjati: mjere se mijenjaju proporcionalno, čim promijenite jednu od tri mjere. Aktivirate li funkciju skalirati iskrivljeno i mijenjate npr. duljinu, objekt će se promijeniti samo u jednom smjeru! Na taj ćete način iz naslonjača dobiti trosjed, od široke plave smreke vitko drvo života, od automobila igračku, itd..
Kako se objekti postavljaju točno na, pored ili jedan u drugi?
Za točno postavljanje na i u objekte potrebna je praksa.
Primjer:
Postavljanje vozača u automobil. Prvo postavite osobu koja sjedi u tlocrtnom pogledu iznad vozila. U perspektivnom pogledu osoba lebdi iznad vozila u visini vjetrobranskog stakla – budući da je to najviša točka. Dvostrukim klikom na osobu otvorite dijalog Podešavanje objekata, isključite funkciju Odrediti visinu nakon slobodnog pada. Unesite približnu visinu sjedala vozača. U perspektivnom pogledu možete vozača s mišem točno postaviti u vozilo.
Teksture
Kako u ArCon uvrstiti vlastite teksture?
Za upotrebu vlastitih tekstura, koje se ne nalaze u standardnom katalogu, ArCon nudi svoj pretraživač (slično Windows pretraživaču), koji dozvoljava pristup bazama tekstura i materijala i direktorijima aktualnog radnog mjesta. Struktura će biti vidljiva nakon što pomaknete klizač pomoću miša (stoji li kursor točno iznad miša mijenja oblik u dvije paralelne linije sa strelicama).
Kako području zabata dodijeliti drukčiju teksturu nego preostaloj zgradi?
Kao postavke novog zida ArCon preuzima teksturu donjeg zida.
Da bi to promijenili otvorite u konstrukcijskom prikazu dvostrukim klikom na određeni zid dijalog Zid i isključite opciju Preuzeti od zida ispod (samo za vanjske zidove). Na taj način možete npr. zabat obložiti drvom, a zid klinker opekom.
Nakon kreiranja grupe elementi se mogu samo pojedinačno teksturirati. Može li se to pojednostaviti?
Mogućnost A:
Ne koristite li kod oblikovanja grupa teksture tada postoji mogućnost da različite elemente obložite materijalom. Svi elementi koji proizlaze od jednakog “osnovnog elementa” (npr. grede), automatski dobivaju dodijeljeni isti materijal.
Napomena: koristi li se taj “osnovni element” dodatno i izvan grupe, ti će elementi također dobiti novi materijal.
Mogućnost B:
Želite li iz grupe kreirati novi aco- objekt, bit će Vam potreban dodatni modul 3DS Importfilter koji omogućuje dodjeljivanje druge jedinstvene teksture u jednom radnom postupku.
Na koji način obložiti pod prostorije različitim teksturama?
Želite li prostoriju podijeliti samo optički različitim podnim oblogama, najjednostavnije je prostoriju podijeliti pomoću virtualnog zida. Podijeljenu prostoriju možete obložiti s dvije različite teksture. Želite li više različitih oblika i obloga (npr. tepih, pločice, parket…), preporučamo da u konstrukcijskom prikazu pokrenete makroPolaganje ploča. Ovdje možete unijeti proizvoljni broj različitih oblika ploha i tekstura.
Zašto tekstura kod nekih zidova ne seže do vanjskog ruba?
Da bi tekstura sezala do vrha kuta, mora zid kod postavljanja biti “pravilno” spojen. Zidovi dakle moraju biti rezani u jednakim dijelovima na kutovima zida.
Kako popločiti fasadu?
Od verzije ArCon 4.1 Pro možete pomoću makroa Polaganje ploča oblikovati fasade pomoću tekstura. Postupak je isti kao kod polaganja ploča, samo se vrši na površini fasade. Pohranite li u katalogu modula Obrađivanje ploča… odgovarajuće teksture i širinu fuga “ploča” postavite na 0 mm možete oblikovati proizvoljnu površinu fasade.
Kako prilagoditi drveće godišnjim dobima?
Postavite drvo. Otvorite katalog tekstura i materijala. Lišće je obloženo materijalom i najčešće s teksturama – isprobajte. Sad pod Boje odaberite odgovarajuću boju: npr. proljeće = svijetlo zeleno; ljeto = zeleno; jesen = crveno/narančasto/žuto i izvucite na lišće! Za zimu prvo kliknite ikonu Korištene teksture i na lišće izvucite teksturu za brisanje, zatim kod Materijala kliknite direktorij Staklo. Iz direktorija na lišće izvucite Staklo poluprozirno iliStaklo obostrano.
Kako promijeniti predpodešene prijedloge tekstura u dijalozima konstrukcijskih elemenata?
Klikom na crnu strelicu desno pokraj liste tekstura otvara se izbornik u novom prozoru. Predpodešene teksture mogu se nanovo odrediti pritiskom na tipku Ctrl i istovremenim klikom na teksturu koju želite promijeniti.
Kako mogu vanjskoj fasadi pojedine etaže dodijeliti teksturu različitu od preostalog dijela zgrade?
U opcijama zida postoji funkcija Preuzeti od zida ispod (samo za vanjske zidove)
Ukoliko nju isključite na svim zidovima donje etaže, možete promijeniti teksturu zida samo jedne etaže. Da ne bi morali mijenjati svaki pojedinačni zid, promijenite tu opciju samo kod jednog zida, u izborniku mu zadajte novu teksturu i tada koristite opciju Prenijeti karakteristike.
U Izborniku Što? označite polja kao na slici:
U izborniku Kuda? zadajte prijenos karakteristika na aktualnu etažu ili klikom pokažite strane zida koje želite izmijeniti.
To će promijeniti teksture na vanjskoj fasadi pojedinačne etaže.
Teksturu pojedinačnog zida zida sada možete promijeniti u konstrukcijskom prikazu u opcijama zida. Budući da se ArCon prema teksturama pojedinih ploha, da bi vam olakšao izmjene, odnosi kao da su vezane, ukoliko mijenjate teksturu zida u dizajnerskom prikazu, izmijenit će se zidovi cijele etaže.
Ako želite promijeniti teksturu zidova cijele etaže, a postojeća tekstura se nalazi i na zidovima druge etaže, može se dogoditi da to nećete moći učiniti iako opcija Preuzeti od zida ispod (samo za vanjske zidove) nije označena. U tom slučaju pomaže odabiranje prikaza samo jedne, aktualne etaže. Izmjene koje u tom slučaju napravite, neće se prenijeti na ostale etaže.
Vizualizacija
Kako kod spremanja renderiranih prizora postići visoku kvalitetu slike?
U ArConu se slike općenito kreiraju sa 72 dpi (Dots po Inchu -> 1 cm = 28,4 piksla). Za dobivanje slike s većom rezolucijom potrebno je odgovarajuće povećati broj piksla slike i spremiti sa željenom dpi vrijednosti u programu za obradu slike.
Slijedi tabela s uobičajenim veličinama slike i potrebnim vrijednostima piksla.
| Veličina slike | Širina (cm) | Visina (cm) | DPI | Širina (piksl) | Visina (piksl) | max. rata oversamplinga |
| DIN A 5 | 21 | 14,85 | 72 | 595 | 421 | 16-puta |
| 21 | 14,85 | 300 | 2480 | 1754 | 9-puta | |
| 21 | 14,85 | 600 | 4961 | 3508 | bez | |
| DIN A 4 | 29,7 | 21 | 72 | 842 | 595 | 16-puta |
| 29,7 | 21 | 300 | 3508 | 2480 | 4-puta | |
| 29,7 | 21 | 600 | 7016 | 4961 | bez | |
| DIN A 3 | 42 | 29,7 | 72 | 1191 | 842 | 16-puta |
| 42 | 29,7 | 300 | 4961 | 3508 | bez | |
| 42 | 29,7 | 600 | – | – | – | |
| DIN A 2 | 59,4 | 42 | 72 | 1684 | 1191 | 16-puta |
| 59,4 | 42 | 300 | 7016 | 4961 | bez | |
| 59,4 | 42 | 600 | – | – | – | |
| DIN A 1 | 84 | 59,4 | 72 | 2381 | 1684 | 9-puta |
| 84 | 59,4 | 300 | – | – | – | |
| 84 | 59,4 | 600 | – | – | – | |
| DIN A 0 | 118,8 | 84 | 72 | 3368 | 2381 | 4-puta |
| 118,8 | 84 | 300 | – | – | – | |
| 118,8 | 84 | 600 | – | – | – |
Kako kreirati žičani prikaz zgrade u mjerilu?
U konstrukcijskom prikazu presjek postavite prije (!) fasade zgrade za koji želite prikaz. Tako kreirani presjek prikazuje prikaz u mjerilu te može biti i kotiran.
Kako u konstrukcijskom prikazu prikazati drveni stup?
Postavite stup uobičajeno u konstrukcijskom prikazu. U pripadajućem dijalogu (dvostruki klik na postavljeni stup) možete podesiti veličinu i orijentaciju teksture. Stupu možete dodijeliti teksturu drveta.
Kako izdvojiti određenu stambenu jedinicu u stambenom kompleksu?
Svaka prostorija može biti pridodana određenom stanu. To vršite u dijalogu Podaci u prostoriji (dvostruki klik na prostoriju u konstrukcijskom prikazu) odabirom željenog stana kod opcije U stan. U dijalogu Stan ( opcija izbornikaStan /Vidljivi stanovi ) za prikaz birajte Aktualni stan. Sada će svi stanovi osim aktualnog biti prikazani transparentno.
Napomena:
Pripadnost prostorije stanu je neovisna o zgradi, dakle prostorije iz različitih zgrada mogu pripadati jednom stanu.
Kako vizualizirati zimski krajolik?
Snijegom prekrivene plohe projekta (krajolik, krovište, biljke itd.) obložite bijelom, strukturiranom teksturom, npr.Eksterijer\Tlo\Snijeg01.bmp ili Eksterijer\Zid\Žbuka\Strukturirana žbuka_g.bmp. Da plohe ne bi djelovale sivo, dodijelite im materijal Različiti materijali\Samosvjetleće bijelo. Snijegom prekriveno krovište djelovat će još realnije postavite li debljinu pokrova na 25-30 cm. To možete podesiti u Editoru krovišta koji otvarate u konstrukcijskom prikazu dvostrukim klikom na krovište koje želite obraditi.
Ima li zgrada više krovišta, tada se pokrov svakog krovišta zasebno podešava.
Kako vizualizirati zemljište s pozadinskom slikom (bez okolnog terena)?
Klikom desne tipke miša na ikonu Uključi /isključi krajolik otvara se dijalog Prikaz krajolika. U dijalogu uključite opciju Prikazati samo zemljište i područje terena da bi prikazali isključivo u konstrukcijskom prikazu omeđeno zemljište.
Kako vizualizirati ispravnu sjenu krovišta kod više zgrada?
Kako riješiti problem s proračunom slike kod pogleda danju/pogleda noću?
Sadrži li u ArConu renderirana slika kod uključenog pogleda Noć/Dan samo crte ili je crna, isključite u dizajnerskom prikazu u izborniku Opcije/Razgledavanje opciju Razgledavanje u punom prikazu.
Kako postići refleksiju na podu?
Refleksiju na podu ili nekoj drugoj površini možete postići pomoću dodjeljivanja Materijala. Izaberite boju i pogledajte vrijednosti tog materijala. Zrcalni udio je u ovom primjeru namješten na 70%, on određuje izgled refleksije. Mijenjajte tu vrijednost i pogledajte kako utječe na rezultat.
Napominjemo da će refleksija biti vidljiva tek poslije Raytracinga, u običnom dizajnerskom prikazu ta površina će izgledati crna.
Što učiniti ako se prilikom renderiranja pojave neželjene crte kao na slici?
Crte na teniskom terenu koje ste dobili kod renderiranja posljedica su dvije plohe koje su međusobno preblizu da bi ArCon razlikovao koja se od njih nalazi ispred, a koja iza. Napominjemo da se taj problem neće javiti samo kod terena, nego ponekad i kod vertikalnih ploha. Rješenje je pomaknuti jednu plohu za 1-2 cm.
Zašto prilikom renderiranja ploha teksturiranih bojom ponekad nisu vidljivi bridovi ploha?
Prilikom upotrebe boja preporučamo izabrati neku teksturu i dodijeliti je plohi, uključiti opciju Miješati teksturu i boju i izabrati boju prema želji. Ili: pomoću materijala postići traženu nijansu. Nije dobro koristiti samo boju umjesto teksture, jer će rezultat uvijek djelovati plastično i neprirodno.
Prilikom dodjeljivanja Materijala određenoj plohi, važno je uključiti opciju Miješanje difuzne boje i teksture, sto nije u deafult postavkama!
Ukoliko vam željena nijansa ne odgovara, mijenjanjem bilo koje od opcija u meniju Materijal, možete ju korigirati. Ne postoji recept za idealne rezultate, nego su oni posljedica istraživanja i traženja optimuma
Kada koristim oversampling 9 puta, najveća dozvoljena širina spremljene slike je 2700 pixela. Zašto?
Kada su postavke namještene na Oversampling 4 puta, onda je moguća širina slike čak i 4000 pixela.Oversampling, kako i samo ime govori, uzima više točaka iz slike nego je to krajnja rezolucija. Znači, slika se u principu proračunava u većoj rezoluciji od zadane pa se na kraju smanji na zadanu rezoluciju. Te dodatne
točke ArCon koristi za “glađenje” i “uljepšavanje” slike. Maksimalna rezolucija koje se koristi kod proračuna je ograničena, pa čim povećavate oversampling,
smanjuje se najveća dozvoljena rezolucija.
Je li potrebno instalirati o2c online preglednik?
o2c online preglednik ne treba instalirati jer radi preko web preglednika. Tako projekt možete gledati preko računala, tableta, pametnih telefona i td. Svoj projekt jednostavno učitate (upload) u o2c pregledniku putem računala ili tableta. Klijentu samo pošaljete link prikaza 3d modela, odnosno projekta koji ste prethodno učitali. Projekt možete rotirati, pomicati, zumirati kao u ArConu, no ne možete ga izmijeniti.
Link na o2c web stranicu: http://o2c.de/en.html
Kako bi otvorili o2c online preglednik kliknite gumb „Your o2c-Object…“ u desnom gornjem kutu ili odaberite direktni link za o2c online preglednik: http://architect-online-viewer.o2c-tec.de/
List, kotiranje, opis, ispis
Kako kreirati vlastitu sastavnicu?
Kreirajte vlastiti logotip kao bitmapu, pomoću programa za crtanje (npr. Paint, PaintShopPro, CorelDraw).
Ukoliko je moguće, birajte uspravljeni format i odnos visina : širina od 2:1.
Spremite ovu bitmapu pod imenom Logo.bmp te kopirajte datoteku u’ ArCon/Program/Standard’.
U ArCon + verziji vlastiti logotip morate spremiti kao stazu ‘…/ArCon/Program/Standard/Logo’, da bi stajao na mjestu ArCon logotipa.
Korisnici + verzije imaju mogućnost da uz standardnu sastavnicu biraju još između četiri sastavnice. Označite sastavnicu i dvostruko kliknite na nju. Pritom možete utjecati na oblikovanje sastavnice. Željeni logotip možete izmjenom odgovarajućih datoteka također ugraditi u sastavnicu.
Pripadnost logotipa odgovarajućoj sastavnici preuzmite iz slijedeće tablice :
Napomena : Da bi izbjegli skaliranje, morate preimenovati stare bitmap datoteke te prilagoditi odnos stranica bitmapa i originala.
Kako unijeti vlastiti logotip u sastavnicu?
Vlastiti logotip prvo kreirajte kao bitmapu, npr. s programima Paint ili CorelDraw. Ako je moguće, birajte uspravljeni format s odnosom visina:širina 2:1. Pokrenite Windows pretraživač. U ArConovom podizborniku ‘Program\Standard\Logotip’ obrišite jednu od 7 bitmap datoteka (zapamtite ime!). Kopirajte vlastitu datoteku u taj direktorij i preimenujte u ime obrisane datoteke. Kod slijedećeg pokretanja ArCona vlastiti logotip se nalazi u odabranoj sastavnici. Originalne sastavnice možete uvijek ponovno učitati s CD-a.
Kako spriječiti da kod ispisa više zgrada / katova samo aktivni bude prikazan crno ?
Kako sakriti linije koje se pojavljuju na monitoru, ako ih ne želim ispisati?
Npr. kod prikaza fasada, prikazane su linije koje označavaju razdijeljenost katova.
Moguće rješenje:
Vodoravne i okomite linije odstranit ćete tako da ih prekrijete 2D linijama (Makroi/2D Editor) čiju ste boju prije podesili na bijelo. Budući da ArCon u konstrukcijskom prikazu hvata na linije, možete pomoću slobodnih pomoćnih linija prekriti i kose rubove.
Zašto neke prostorije ne dobivaju oznaku prostorije?
Toggle content goes here, click edit button to change this text.
Kako spriječiti kotiranje osi zida kod lančanog kotiranja?
Presjeci i 2D grafika
Kako se mogu u ArConu koristiti DXF planovi?
U izborniku Datoteka možete pomoću funkcije Umetni foliju otvoriti DXF datoteku.
Označavanje razine koju želite prikazati vrši se u dijalogu koji će se pojaviti. Da bi spriječili automatsko skaliranje folije na aktualnu veličinu papira prije importa prebacite Normalni prikaz (u izborniku Prikaz).
Naknadno skaliranje je uvijek moguće:
Dvostruko kliknite na importiranu foliju i pojavit će se odgovarajući dijalog.
ArCon s folijama postupa slično kao s pomoćnim linijama. Tako se mogu npr. tlocrti precrtati, jer ArCon hvata na linijama i točkama presjeka folije.
U izborniku Prikaz može se preko opcije Folije uključiti odnosno isključiti folija.
Slučajno sam zatvorio prozor tlocrta i ostao mi je samo presjek. Kako vratiti tlocrt?
Prozor s tlocrtom možete vratiti tako da kliknete na prozor presjeka, označite ga cijelog i kad vam se otvori ovaj dijalog
promijenite opciju Prozor presjeka, tako da umjesto Cijeli prozor, bude označeno Kao pravokutnik u nacrtu.
Kad to napravite, pojavit će vam se presjek unutar tlocrta. Tada možete otvoriti Novi prikaz. U jednom prikazu označite presjek kao Nevidljiv, u drugom označite presjek kao Cijeli prozor. Tada ćete presjek i tlocrt imati u posebnim prozorima, pa ćete se lako moći prebacivati iz jednog prikaza u drugi.
Kako ArConov projekt prebaciti kao 2D plan u AutoCAD, koristeći E-lines?
Da bi najefikasnije iskoristili ArConov projekt za dodatnu doradu u AutoCadu, slijedite ovaj postupak:
1. U ArConu, dok vam je željeni projekt otvoren, kliknite na ikonicu za E-lines.
Otvorit će vam se prozor koji ovako izgleda:
S lijeve strane možete odrediti koju kombinaciju folija (layera) želite koristiti, s desne strane možete odmah vidjeti koji je to dio vašeg plana. Kao što vidite, svaka pojedina etaža sadrži određenu kombinaciju folija. Neke od folija su prazne, njih ostavite isključenim.
2. Kada se otvori datoteka u E-linesu, eksportirajte je u DXF, ta se opcija nalazi u prvom padajućem meniju podDatoteka.
3. Datoteku otvorite u AutoCadu, uključite sve layere i pogledajte da li je potrebno uvećati sliku 10 puta. Kod konvertiranja se zna pojaviti takav problem.
Ukoliko crtate tlocrte tako da su istovremeno svi vidljivi, morat ćete složiti kombinaciju layera koji čine jednu etažu i pomaknuti ih. E-lines sve folije preklopi, upravo onako kako se nalaze i u modelu zgrade.
Na opisani način možete obrađivati i presjeke i poglede. Definirajte poglede kao 4 dodatna presjeka, pa će vam se u E-linesu ponuditi mogućnost konvertiranja i tih dijelova plana, ili za obrađivanje fasada koristite način opisan pod pitanjem: Kako prebaciti perspektivni pogled iz ArCona u E-lines, kao vektorsku grafiku?
Kako ArConov projekt prebaciti kao 2D plan u AutoCAD, koristeći E-lines?
Da bi najefikasnije iskoristili ArConov projekt za dodatnu doradu u AutoCadu, slijedite ovaj postupak:
1. U ArConu, dok vam je željeni projekt otvoren, kliknite na ikonicu za E-lines.
Otvorit će vam se prozor koji ovako izgleda:
S lijeve strane možete odrediti koju kombinaciju folija (layera) želite koristiti, s desne strane možete odmah vidjeti koji je to dio vašeg plana. Kao što vidite, svaka pojedina etaža sadrži određenu kombinaciju folija. Neke od folija su prazne, njih ostavite isključenim.
2. Kada se otvori datoteka u E-linesu, eksportirajte je u DXF, ta se opcija nalazi u prvom padajućem meniju podDatoteka.
3. Datoteku otvorite u AutoCadu, uključite sve layere i pogledajte da li je potrebno uvećati sliku 10 puta. Kod konvertiranja se zna pojaviti takav problem.
Ukoliko crtate tlocrte tako da su istovremeno svi vidljivi, morat ćete složiti kombinaciju layera koji čine jednu etažu i pomaknuti ih. E-lines sve folije preklopi, upravo onako kako se nalaze i u modelu zgrade.
Na opisani način možete obrađivati i presjeke i poglede. Definirajte poglede kao 4 dodatna presjeka, pa će vam se u E-linesu ponuditi mogućnost konvertiranja i tih dijelova plana, ili za obrađivanje fasada koristite način opisan pod pitanjem: Kako prebaciti perspektivni pogled iz ArCona u E-lines, kao vektorsku grafiku?
Kako obrađivati presjek i poglede u ArConu kao 2D crteže?
1. Definirajte presjek u novom prozoru.
2. Eksportirajte crtež kao DXF.
3. Otvorite novu datoteku, s etažom koja se zove npr. Presjek
(da bi u sastavnici bilo točno napisano)
4. Uključite Makroi/ 2D Editor ukoliko nije pokrenut istovremeno s ArConom.
5. U 2D Editoru izaberite opciju – Importirati foliju za daljnje obrađivanje.
6. Pronađite datoteku koju ste eksportirali u DXF formatu.
7. Odredite koje folije želite učitati, jednu ili više njih.
8. Zadajte mjerilo učitanoj foliji.
9. Smjestite 2D crtež u nacrt.
10. Označite ga.
11. Pomoću ikonice rastavite 2D crtež na pojedinačne linije.
Sada možete, pomoću 2D editora, obrađivati svaku liniju posebno: obrisati višak linija, docrtati potrebne linije, upisati tekst po želji, kotirati, služiti se pomoćnim linijama..
Preporučamo nakon brisanja viška linija, ucrtati preko crteža poligone sa šrafurama i novim debljinama linija, tako da nam stari crtež služi kao podloga.
Poglede možete dodavati kao nove etaže ili u novoj datoteci.
Ako se slučajno dogodi da se crtež učita sa debelim linijama koje moramo obrađivati svaku pojedinačno, znači da je ta debljina linija zadana u 2D Editoru kod crtanja linija. Pripazite na to, tj. u novoj datoteci postavite tu debljinu linija na Vlasnata linija.
Kako poslati ArConovu datoteku drugom ArCon korisniku?
Kada šaljete datoteku koja sadrži o2c ili neke druge netipične objekte (nisu u standardnoj postavi ArCona), potrebno je svaki objekt poslati priložen uz datoteku (također posebne teksture i pozadinsku sliku), jer ArCon datoteka čuva samo vezu na taj objekt/teksturu/pozadinsku sliku. Drugi korisnik će prilikom otvaranja datoteke, morati definirati novu putanju do mjesta gdje su spremljeni netipični objekti/teksture/pozadinska slika.
Kako iz Arcona Hr Pro u E-lines eksportirati prostorni prikaz (perspektivu), kao vektorsku grafiku?
Prebacivanje perspektivnog pogleda iz ArCona u E-lines kao vektorske grafike izvodi se na slijedeći način:
1. U dizajnerskom modu izaberite Žičani prikaz s prekritim rubovima
2. Eksportirajte model kao MB format za razmjenu
(neka opcija Izbrisati prekrite bridove ostane uključena.. )
3. Otvorite novu datoteku u E-linesu
4. Izaberite opciju – Importiraj ArCon (MB format za razmjenu)…
5. Otvorit će se prozor u kojem pomoću opcije Pretraživanje pronađite datoteku i označite križićem poljeVektorska grafika. Potvrdite s OK.
U E-lines je učitana slika modela u vektorskom obliku, svaku liniju možete obrađivati posebno.
Također, možete koristiti i DXF format, ali za komunikaciju između ArCona i E-linesa preporučamo MB format.